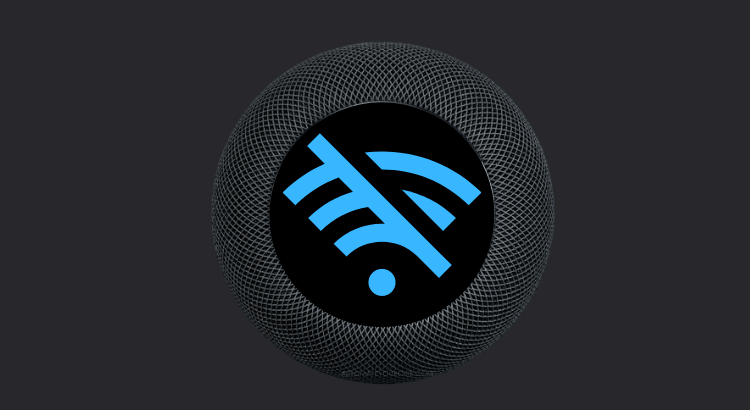DISCLOSURE: THIS POST MAY CONTAIN AFFILIATE LINKS, MEANING I GET A COMMISSION IF YOU DECIDE TO MAKE A PURCHASE THROUGH MY LINKS, AT NO COST TO YOU. PLEASE READ MY DISCLOSURE FOR MORE INFO.
There’s is no denying that the HomePod is a great smart device but if you are wondering if you can use HomePod mini without Wi-Fi or an internet connection? I am here to answer that question.
Yes, you can use HomePod mini without Wi-Fi or internet, however, you do need an internet connection to set up your HomePod. Once configured, you can AirPlay your music or Podcasts without Wi-Fi or an internet connection.
What is the difference between Wi-Fi and the Internet?
To clarify the two, while some of us may think connecting to Wi-Fi means you have access to the internet, well, that is necessarily true. The internet and Wi-Fi are two completely different things.
The Internet is what’s known as a wide area network (WAN), which is a vast network of computers that shares information from around the world.
Wi-Fi which stands for “Wireless Fidelity” allows you to connect one device to another without cables. Which most of us are probably using a private Wi-Fi network at home to access the internet.
While you control your Wi-Fi network, you have no control over your internet connection, such as turning it off.
Through a Wi-Fi connection, these smart devices can communicate with each other but you need to have an internet connection to access anything outside of your household.
Can you use HomePod mini without Wi-Fi or Internet?
You can, but you will lose most of the smart features such as Siri integration and the Apple HomeKit. The HomePod will only work without the internet via AirPlay, which will allow you to play music and podcasts.
But you will still need an internet connection to set up your HomePod mini to use the Airplay feature.
How to set up a HomePod mini to play music without Wi-Fi or Internet?
To play music without Wi-Fi or Internet connection, follow these simple steps to your HomePod’s mini settings:
- Open the > HomeKit app on your Apple device (iPhone, iPad, or Mac)
- Tap > House Icon at the top-left corner of the Home screen
- Scroll down > Tap Allow Speakers Access
- Tap> Everyone
For security protection, you should set a password if you don’t want people nearby to access your HomePod speaker.
You now have the ability to send music or podcasts straight from your Apple devices (iPhone, iPad, or Mac computers) to your HomePod using the Apple Airplay streaming feature.
What features are available on the HomePod mini with a Wi-Fi connection?
If you want to use your HomePod mini as more than just a dedicated music speaker, a Wi-Fi connection allows you to access the following features below.

Siri Integration: This will allow users to control their speakers via Siri. You can ask Siri to play Apple Music, iTunes music purchases, or iCloud music from your library. You can also ask Siri funny questions, and listen to daily news. There are plenty more things the HomePod can do with a Wi-Fi connection.
Use HomePod mini as a HomeKit hub: Operating your HomePod mini speakers with a Wi-Fi connection allows you to remotely control your smart home devices when you’re not directly connected to your Wi-Fi network.
Make and receive phone calls: A Wi-Fi connection allows you to ask Siri to call a name from your synced contacts list or dial a specific phone number by speaking the digits. Or when someone calls your phone number, your iPhone can be automatically directed to the HomePod by saying, “Hey Siri, answer my iPhone.”
Send and Read your messages: By having your Wi-Fi connection, you can ask your HomePod mini to read incoming text messages. Instead of looking at your phone or gesturing to the screen, just ask HomePod mini by saying, “Hey Siri, play my text messages.”
Intercom broadcasts: If enabled and Wi-Fi connected, you can use Intercom to broadcast messages (voice or text) with your family throughout your home, from one HomePod mini to another, or with iPhone, iPad, or Apple Watch.
How to connect the HomePod mini to Wi-Fi?
Connecting your HomePod mini to Wi-Fi is very simple to do, but before connecting to your Wi-Fi network or the internet, you need to set up your HomePod mini.
Apple makes setting up their devices insanely easy for transferring data, settings, and content from old devices to new ones.
Here’s how to do it!
- Connect your HomePod mini to the power outlet.
- The HomePod will notify that it has turned on with a sound and glowing light.
- Hold your iOS device (iPhone or iPad) right next to your HomePod. Tap on Set Up when it appears on your iOS device screen.
- Select the room in which your HomePod mini is located to Enable Personal Request, and allow HomePod mini access to your iCloud, Wi-Fi Network, Apple Music, and other features.
- Siri will inform you when the setup is completed.
While connecting your iOS device to your HomePod, the HomePod mini will automatically begin a connection to your Wi-Fi network with the iOS device you are using.
Apple Automatic Setup, allows no further action to take to connect your Wi-Fi network.
How to change the Wi-Fi network your HomePod mini is on?
You don’t have to manually change the Wi-Fi network as the HomePod mini will automatically adjust to be on the same Wi-Fi settings as your iPhone or iPad.
But if the network hasn’t changed automatically, you can follow these steps:
- On your iOS device (iPhone, iPad, or Mac), open the > HomeKit app.
- Tap and firmly hold the > HomePod mini icon for the specific HomePod you would want to change its Wi-Fi network.
- Next, at the top, a message will appear that says “This HomePod is on a different Wi-Fi network than this iPhone. Move HomePod mini to ‘(Wi-Fi name).”
- In a few seconds, the HomePod mini will automatically connect to the new Wi-Fi network.
Please keep in mind that this only works if your HomePod mini is having problems connecting to a Wi-Fi network. Unfortunately, the next option is to reset your HomePod mini factory settings.
Final Note
As with any smart device, you’re going to need an internet connection to use the smart features. Yes, the HomePod mini can work without Wi-Fi to a certain extent, but you won’t be able to use Siri or other smart features to manage it.
If you are having Wi-Fi trouble connecting to your HomePod mini, it really simple to get it reconnected or change to another network by following the steps above.
Please, don’t forget to check out the recommended gadgets page for the best tech for your buck.
For more useful tips and tricks with Home automation, please continue to check out AutomateYourCrib.com.
Please e-mail me (rodney@automateyourcrib.com) your opinion or comment or if you have any ideas for a future post you would like to read, drop me a line or two as I appreciate my audience. Thank you again for reading this post.
Until next time, enjoy!
Please be sure to follow me on Social Media
It's great to see that you have come across my website. I hope you explore it thoroughly. The website caters to regular consumers who have an interest in home automation. I am based in the Tri-state area and enjoy the latest smart tech along with my wonderful wife and three energetic boys.